Ahora bien, para filesystem convencionales como FAT, NTFS (windows), EXT2, EXT3 (Linux), etc. tenemos dos opciones:
1.-Opción comercial: pagamos por Norton Ghost o Acronis Tuue Image y a ver que tal nos va. En el trabajo teníamos un Ghost 2003 y tuvimos problemas con los drivers de discos SATA, con controladoras de disco,... Vamos, el problema suele ser que la herramienta tiene que tener drivers actualizados para todo tipo de dispositivos. Y tampoco es plan de estar continuamente comprando paquetes.
2.-Opción Software libre: para crear imágenes de discos físicos esta ha sido mi mejor opción. En este post voy a explicar la utilización de Clonezilla para generar una imagen de nuestro portátil, equipo de sobremesa e incluso servidores windows y linux.

Descarga de Clonezilla
Podemos descargar una imagen ISO de Clonezilla de www.clonezilla.org
También se puede descargar en ZIP para preparar un pen-drive.
Por supuesto la descarga es legal, la distribución también, etc. etc. porque hablamos de licencia GPLv2.
Generación de una imagen del disco duro en un disco duro externo usb o pen-drive
He generado una imagen del disco 0 de un servidor HP Proliant DL380 con controladora Smart Array de HP.
1.-Apaga el servidor y mete el CD de Clonezilla en la unidad. Conectale el disco duro externo USB, pero mantenlo apagado (si es un pen-drive no lo metas todavía). Si lo conectais desde ahora lo va a detectar como disco interno, lo va a montar, y luego nos dará una advertencia de que la unidad destino está en uso. Mejor que Clonezilla no vea todavía la unidad destino.
2.-Arranca de CD. En cuanto empiece a cargarlo sale una pantalla gráfica para elegir la resolución de pantalla. Seleccionamos 800x600.

3.-Veremos que empieza a montar unidades, activar el swap, montar filesystems, etc. En menos de un minuto aparecerá un menú para elegir el idioma. Podemos elegir spanish. Nada más elegir el idioma nos ofrece la posibilidad de elegir el keymap. Indicamos "Don't touch keymap" o "no tocar el mapa de teclado" (no recuerdo si aparece en inglés o en castellano).

4.-Seleccionamos "Iniciar Clonezilla". Lo primero que nos pregunta es si vamos a generar o cargar de una imagen o de un disco/partición. Creo que lo mejor es trabajar con imágenes que consisten en uno o varios ficheros que luego vamos a poder mover a otros lugares, a la red, etc.

Indicamos que queremos generar una imagen seleccionando: device-image disco/particion a/desde imagen.
5.-En la siguiente pantalla hay que elegir local_dev. Esto es porque la unidad destino (disco o pen-drive USB) es para Clonezilla un dispositivo local (local-device).
6.-Después de seleccionar el local_dev, nos va a decir esto: "SI DESEA USAR UN DISPOSITIVO USB...INSERTELO AHORA, ESPERE 5 SEGUNDOS Y PULSE INTRO".
Hay que encender el disco USB, o introducir el pen-drive, veremos que empieza a escribir cosas en pantalla. Hay que esperar hasta que indique "ATTACHED SCSIDISK" y ahora si pulsamos intro.
7.-Clonezilla indicará: "Mounting local dev as /home/partimag..." y algunas cosas más hasta que llegamos a una pantalla llamada: "MONTAR DISCO COMO REPOSITORIO DE IMAGENES". Tenemos que elegir donde se va a almacenar la imagen.
Pistas que tenemos para no equivocarnos: En Linux los dispositivos USB se muestran como sda1, sdb1,... Además Clonezilla nos muestra el tamaño total del dispositivo, el filesystem utilizado y datos del fabricante (onetouch, iomega,...).
Aviso: Si hemos tenido encendido el dispositivo USB desde el principio ahora nos dirá que el filesystem está marcado como "en uso" y nos dará la opción de indicarle que adelante con todo.
8.-Ahora nos pregunta por el directorio donde va a guardar la imagen. Indicamos por ejemplo que en el "directorio superior del dispositivo local".
 9.- Nos va a mostrar un poco de información, y por fin llegamos al modo de trabajo. Elegimos "SAVEDISK" para indicarle que queremos salvar el disco en una imagen.
9.- Nos va a mostrar un poco de información, y por fin llegamos al modo de trabajo. Elegimos "SAVEDISK" para indicarle que queremos salvar el disco en una imagen.10.-Nos propone un nombre para la imagen. Simplemente ponen como nombre la fecha y hora. Yo le añado el nombre del servidor.
11.-Elegimos el disco local como origen del proceso. "hda" normalmente pero puede ser sdb también (en mi caso por el SmartArray), etc. El tamaño del disco nos da una pista para no equivocarnos.
12.-Llegamos a la sección "PARAMETROS AVANZADOS EXTRA". Elegimos la opción -q que indica la siguiente prioridad: ntfsclone > partimage > dd.
13.-Configurar parámetros avanzados. Yo lo he dejado por defecto que tiene marcados "-c" (El cliente espera confirmación antes de la clonación) y "-j2" (Guardar los datos ocultos entre el MBR y la partición).
14.-Elegimos la compresión. Aquí lo que nos de la gana desde "sin compresión" hasta "máxima compresión".
15.-Tamaño (máximo) para un archivo de imagen. Por defecto está en 2.000 (Mb) que es el máximo tamaño de archivo en algunos filesystems. Si nos da igual el tamaño de la imagen ponemos 0.
16.-Ahora elegimos la "Acción al terminar". Yo suelo elegir "-p true" que significa "No hacer nada".
17.-Nos pregunta si queremos "Guardar partición como imagen". Pues va a ser que sí.
18.-Nos presenta un comando larguísimo y nos dice: "La próxima vez puede ejecutar este comando directamente". Pues muy bien.
19.-Dice: "Guardar las particiones de esta máquina como imagen" y nos muestra las particiones del disco que hemos elegido antes. ¿Continuar? Otra vez SÍ.
Y ya está. Ahora toca esperar un poquito hasta que termine la creación de la imagen.
Saludos, y venga, antes de que os entre un virus, se deteriore el rendimiento, os cargueis el sistema, se rompa el disco, .... haced una imagen que no cuesta nada.
Aviso: mañana añadiré los pantallazos en este mismo post.
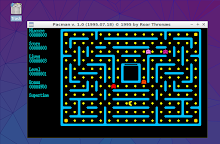

No hay comentarios:
Publicar un comentario